How to disconnect Philips Hue from Google Home? : googlehome
Table of Content
- How to Connect Philips Hue to Alexa
- How to make your Philips Hue lights flow in time to your music
- Google Home and Philips Hue: a Seamless setup
- Google Home & Philips Hue Voice Commands
- Skip Black Friday and grab Google's Pixel 6a for an unbeatable $300
- Use Voice Commands to Change the Color of Your Lights
Your lights should change color shortly. For more granular control over your Philips Hue lights, open up the Google Home app on your phone and tap on the bulbs from the app's front screen. Bulbs can be turned on and off, or adjusted in terms of their brightness and colour.
We guide you through adding hue lights to Google home and how to do this. When you connect Hue lights to Google Assistant, you get voice control — and the possibility to bring all the smart devices in your home together. You can also tap Lights on the Devices page and select a bulb to change its color and brightness. Or you can select Create a Routine at the bottom of your screen or tap the gear icon in the top-right corner to change your bulb’s name.
How to Connect Philips Hue to Alexa
The first step is to get your Philips hue bulbs up and running. To learn how to pair Philips hue with Google Home, you will need a Philips hue bridge which you will plug into your router. This will help you gain control of different hue bulbs in the house. Plug the Philips hue bridge into a power source and then connect it to the router using an Ethernet cable. The device illuminates from its four lights when ready.
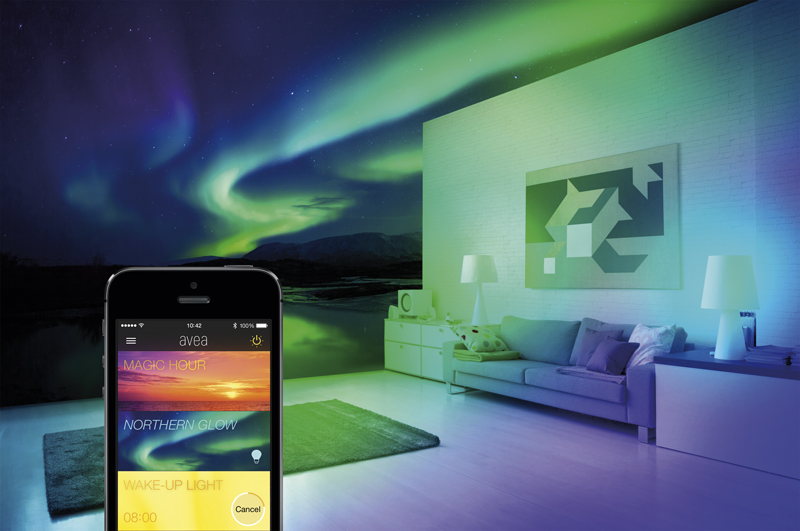
If your Philips Hue light bulbs are still not listed under “Devices” then follow these steps to relink your account. If you’re experiencing issues with your Google Home connecting to your smart lights, there are a few things that you can do. First, make sure that the devices are compatible and that they have the same firmware version. Next, check for any obstructions between the light fixture and Google Home.
How to make your Philips Hue lights flow in time to your music
Next, check if the hue light is working from its brand app. For instance, if you’re using a Philips hue, use the Philips app to control the light and see if it works. You might also have too many hue lights on the Google Home device .

This functionality will work similarly to when you would like to wake up. Sign up to receive personalized promotional communications aboutSignify related brandson their products, services, events and promotions.Learn more. We’re always happy to help! If you need more support in pairing Philips Hue and Google Home, check out more questions and answers or get in touch with us. Choose the home in which you’d like to set up your light.
Google Home and Philips Hue: a Seamless setup
Once you've completed the process, tap on the 'Done' button, and you're all set. If you can’t see your room, scroll down to the ‘Custom Room’ button and add the room of your choice, then assign lights. Use this command to turn on all the lights throughout your home – the perfect way to get everybody started for the day. I have done everything you have suggested. I have even uninstalled and reinstalled and can not get it to work with google assistant. The directions are not correct.
Here is how to pair Philips tone with Google home. When connecting your Hue lights, a few blunders happen amid the method. A few mistakes are a result of contradictory software, whereas others are fair little client mistakes.
Then follow the on-screen instructions to set up your account and discover your bulbs. Finally, tap the Lights tab to control your Philips Hue bulbs. Google added the feature to the Home app just last month. Tap Routines from the front screen of the Home app and you can include your Hue lights in all-encompassing commands like "I'm home" or "goodnight" . These routines are useful for running commands that affect a whole bunch of your smart home devices at the same time.

Then, tap the light bulb you’re having issues with and scroll down to the “Help” section. Here, you’ll find a list of common issues and how to fix them. Lights are an essential ingredient to a beautiful home.
You can check the current status of your lights by asking Google. Then, tap the light bulb you want to control and scroll down to the “Status” section. Here, you’ll see information about the current state of your light, such as whether it’s on or off, what color it is, and how bright it is.
Here you can add devices, click the plus button or add more devices to load the selection list. Tap the back arrow icon to return to the main screen of the Google Home app. All your Philips Hue lights and Rooms will now be listed. You will be redirected to your Philips Hue account page.
Tap Yes to grant the Google Home app permission to control your Hue lights. The app will link Philips Hue to Google Assistant. Whether you’ve got bulbs, light fixtures, or all of the above, your Philips Hue lights are compatible with Google Home. You will see this in the top-left corner of the app home screen.
Then go to Lights and choose which bulb you want to name. Finally, tap the bulb’s default name to enter a new one. Unfortunately, the current version of the app only allows you to set a single color for all of the bulbs in the room, or one color for each light at a time. This isn’t as versatile as the official Philips Hue app, which lets you create “scenes” of lights that blend together using multiple colors. Open up the app and from the front screen and tap the + icon , then Set up device, then Have something already set up?
Skip Black Friday and grab Google's Pixel 6a for an unbeatable $300
Below you can see all the bulbs now tagged to a room. Your light will now appear in the Home app and can be controlled with Google Assistant. In the next screen, select Philips Hue from the list. You can scroll to find it or type “Philips Hue” in the search bar at the top of the screen. How you connect Hue lights to Google Assistant depends on whether you want to connect with a Hue Bridge or Bluetooth.
Comments
Post a Comment